WordPress 作为动态博客的代表,至今已经有十几年历史,而且一直在更新发展中,功能强大,插件和主题丰富,WordPress搭建使用也很方便。作为个人站长和博主,很多都是从 WordPress 入门的。
简介
WordPress (简称 WP)可以说是全球最流行的博客系统了,没有之一,世界上约 30% 的网站都是基于 WordPress 搭建的。
- 购买域名
- 购买服务器
- 域名解析(重要!)
- 域名备案
- 搭建 WordPress
- 基本使用
6.1 发布文章
6.2 主题安装
6.3 插件安装 - 常见问题 & 解决
1. 注册域名
注:准备工作中的购买域名及域名备案这两步可以在网站搭建完成后进行,也可以同时进行,没有先后影响.
本人使用的域名是腾讯云的域名
Step 1
注册账户。注册信息建议如实填写,并勾选 “Keep my information private” 默认使用隐私保护。
Step2
搜索想要注册的域名,进行购买。如果有学生优惠的话可以选择学生优惠

2. 购买阿里云ESC主机
目前提供云服务的公司相当多,基本上叫得出口的各路互联网大厂都有自己的云业务,这就涉及到做选择的问题,而往往做选择又是我们广大青年朋友相当头疼的问题,日常体现在今天早中晚吃什么这样的情形下。
关于选择哪一家的云服务器,网上已有很多对比评价,总之选头部公司是相对最不费脑子的办法,阿里云在云业务和技术方面已有多年积累,本身也有做用户服务的基因,市场份额较大,用户案例很多,是个不错的选择。
首先注册阿里云账号,并按照规定完成实名认证
购买阿里云ECS云主机:ECS是Elastic Compute Service(弹性计算服务)的简称,弹性意为计算资源的即开即用和弹性伸缩。链接:啥是云服务器ECS
购买前需要注册阿里云账号
现在阿里云推出了飞天加速计划3.0,完成学生身份认证,即可免费领取1台云服务器ECS,免费时长只有1个月,在云服务器过期之前完成实验与认证任务,可以免费续费6个月,一共可以获得7个月的免费服务器使用。高校计划 - 免费学生云服务器 (aliyun.com)

3.域名解析(重要!)
在此界面可以选择购买或者添加新的域名,若已经购买了域名,则在域名列表处选择需要解析的域名,点击“解析”,进入记录管理界面

在 “记录管理” 页签中,单击【快速添加网站/邮箱解析】。如下图所示:

这个属于给新手使用的简单方式,而老手可以点击【添加记录】,手动添加 A记录,CNAME记录等。
4. 进行域名备案
互联网不是法外之地,根据《互联网信息服务管理办法》和《非经营性互联网信息服务备案管理办法》,解析到中国大陆地区(除香港,澳门,台湾省)的互联网信息服务需要在工信局备案,详情参考域名备案,阿里云提供一站式的备案流程服务,更有神秘客服小姐姐视频确认身份,不过备案审核的时间较长,按官方说法一般为一到三周,这就需要各位小朋友耐心等待.
在备案完成之前,即使已将域名映射至你的服务器ip地址,也无法通过域名访问自己搭建的网站:

5.搭建wordpress
连接好 ESC 后开始进入搭建环节。这里安装宝塔面板进行搭建,图形界面操作,比较简单快速。
# 5.1 安装宝塔控制面板
首先登录云服务器

如果没有设置密码,或者忘记密码,可以通过重置实例密码的方式来设置新的密码。。
安装宝塔 Linux 面板,复制安装代码到 Xshell 回车运行。
yum install -y wget && wget -O install.sh https://download.bt.cn/install/install_6.0.sh && sh install.sh ed8484bec
稍等一分钟(有时候网速差可能久一点),然后不要关闭窗口
最终可以看到如下界面

这里会显示宝塔后台地址和账号密码,可以手动复制到记事本暂时存起来。
访问地址:http://云服务器公网IP地址:8888/
上面的黄色的字也说了,如果不能访问面板,请在安全组中放行端口。
因为刚装的系统,自然也没有放行8888端口,面板后台无法打开
如果你使用的不是阿里云服务器,或者已经开放了相应的端口,那么可以忽略此步骤。
1、登录到阿里云服务器管理控制台
左侧栏选择“实例”,找到需要开放端口的云服务器ECS实例,如果没有,记得切换左上角地域
2、找到“更多”--“网路和安全组”--“安全组配置”,如下图:

阿里云服务器安全组配置
3、在安全组的“配置规则”中,按照下图开放21、20、443、80、888和8888端口

阿里云服务器开放宝塔面板端口
如上图所示,在“入方向”选择“手动添加”,云服务器吧以开启8888端口为例,端口范围目的:8888/8888,授权对象源:0.0.0.0/0。以此类推,把宝塔面板所需端口都开启。
打开浏览器访问该网址,登陆面板,会提示安装 LNMP。
将 PHP 版本改为 7.1,点击 “一键安装”,等待网站环境安装完成。
# 5.2 安装 WordPress
在主面板,软件中选择 “一键部署源码”。
一键部署 WordPress。
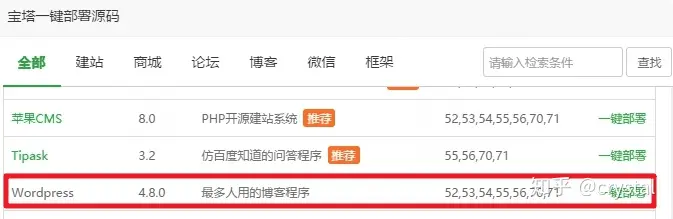
在域名输入框中填写自己的域名,其他默认,点击 “提交”。
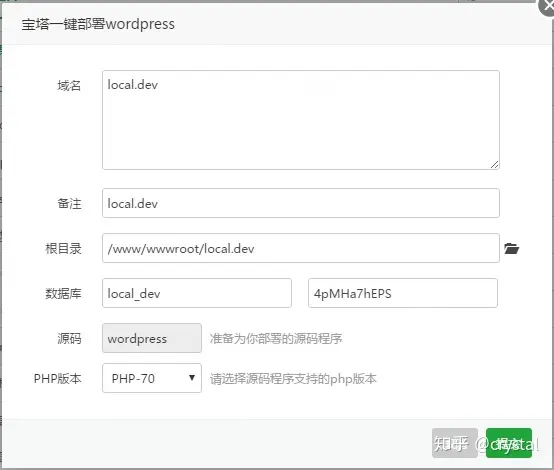
完成后,记下数据库账号资料,之后创建 wordpress 时要用到。
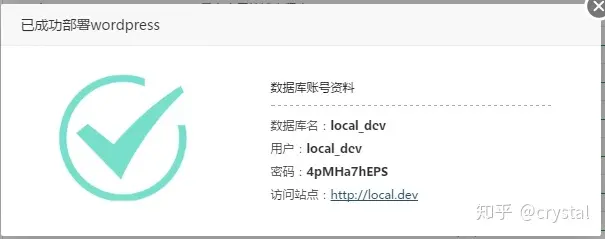
搭建完成,访问站点,“现在开始”,按提示配置 WordPress。
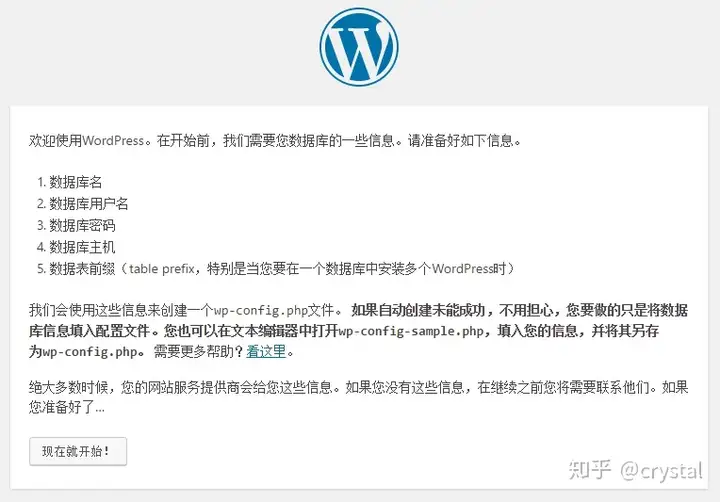
填写上面记录下的数据库信息,提交。
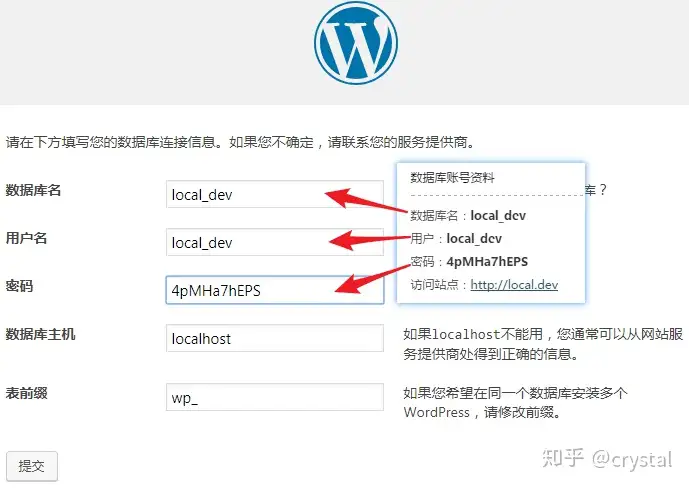

填写网站信息,安装WordPress。
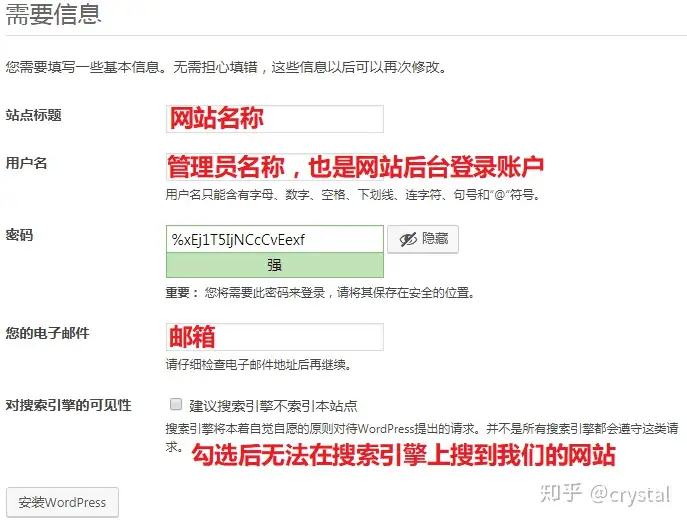
安装完成后,登陆网站后台,开始创作之旅!访问域名,即可进入自己的网站。
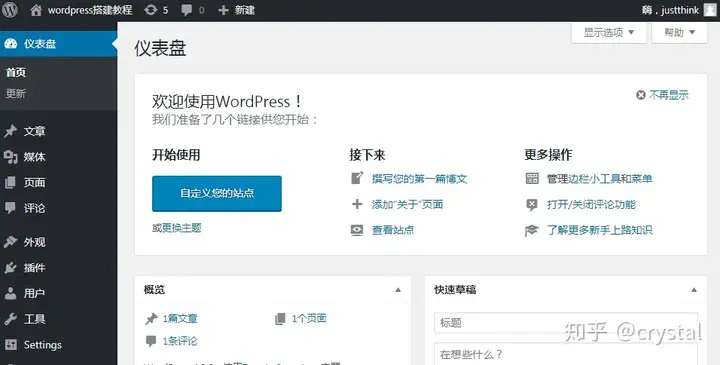
完成!
6. 基本使用
网站后台登陆地址:域名/wp-login.php?
# 6.1 发布文章
左边栏 -> 文章 -> 写文章。
在文章页面的发布栏中,可以设置文章为公开、密码保护、私密。完成编辑后点击发布即可。
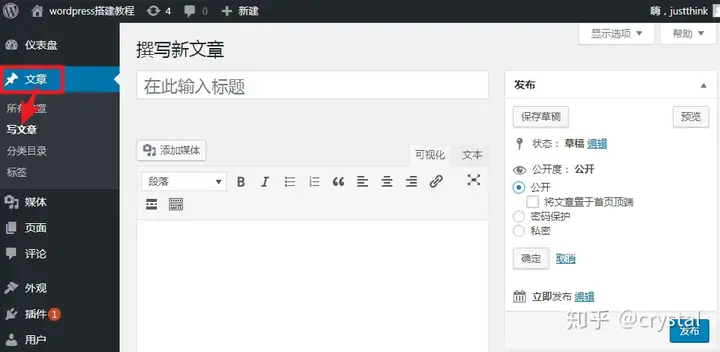
# 6.2 主题安装
左边栏 -> 外观 -> 主题。
安装完成后默认自带三个主题,点击添加可以在主题商店里搜索安装其他主题,或者手动上传主题压缩文件。
小工具一般添加在主题侧边栏,如最新评论、归档、分类、标签等。
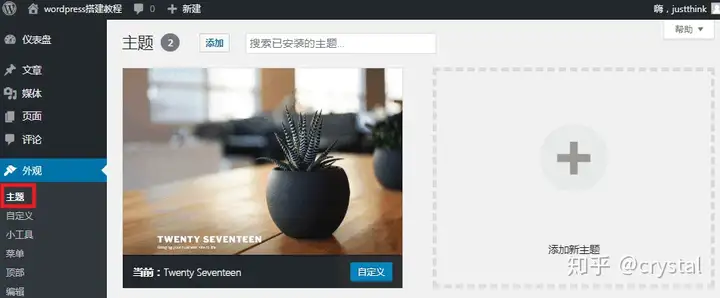
# 6.3 插件安装
左边栏 -> 插件 -> 安装插件。
直接在插件商店中搜索、安装、启用,十分方便。
插件安装完成后,如果有设置选项的话,会出现在侧边栏底部或设置(Settings)中。
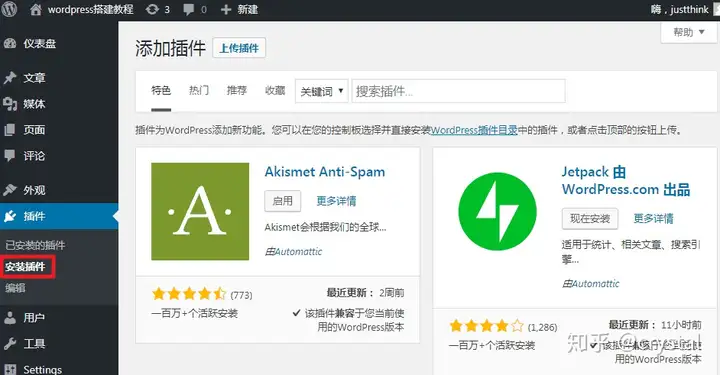





Comments | 2 条评论
博主 3052256504
博主写的很好,力推力推,啊啊啊啊博主,快教教我求求了
博主 薯条
@3052256504 谢谢